Навіщо і як краще використовувати таблиці?
Хоча організація інформації у плитках – це чудовий спосіб структурувати та впорядкувати дані, іноді без простих таблиць не обійтися.
Давайте розглянемо функціональні можливості таблиць у xTiles.
Таблиці допомагають організувати різні типи інформації, починаючи від імен, адрес електронної пошти, номерів телефонів і дат народження, закінчуючи відстеженням власних трекерів і моніторингом прогресу.
Щоб створити таблицю, потрібно створити новий проект або вибрати існуючий, додати блок “Таблиця” за допомогою швидкого шаблону в порожній плитці або через меню блоку.
Це автоматично створить таблицю з трьома стовпчиками і трьома рядками, включаючи заголовок.
Щоб дізнатися, як створити таблицю та інший контент, прочитайте цю статтю.
Типи стовпців у таблицях
- Текст: Цей тип стовпця зручний для імен, заголовків, коментарів та будь-якого текстового вмісту.
- Число: Стовпець з цим типом даних зберігатиме лише числові значення.
Це дозволяє виконувати обчислення, такі як підсумовування значень у стовпці та інші числові операції. - Вибрати: Цей тип стовпця дозволяє вибрати один елемент із заздалегідь визначеного списку.
При заповненні першої комірки в стовпці з типом “Вибір” можна створити список, з якого можна вибрати потрібний елемент.
Якщо потрібні елементи не вказані відразу в списку, ви завжди можете додати їх пізніше при заповненні наступних клітинок. Ви також можете будь-коли змінити колір і перейменувати кожну додану опцію. - Множинний вибір: Цей тип стовпця дозволяє вибрати кілька елементів із заздалегідь визначеного списку.
Подібно до типу “Вибір”, ви можете створити список, який можна редагувати, додавати та видаляти під час заповнення таблиці. Ви також можете будь-коли змінити колір і перейменувати кожну додану опцію. - Дата: Цей тип стовпця призначений для зберігання дат.
Завдяки можливості навігації по місяцях і роках, ви можете легко знайти і записати необхідну дату. - Прапорець: Цей тип стовпця використовується для галочок, які потрібно виконати.
Ви можете встановити або зняти прапорець, що зручно для трекерів і відстеження особистого прогресу.
Використовуючи ці різні типи стовпців, ви можете ефективно організувати інформацію в таблицях.
Додавання та видалення стовпців у таблиці
Щоб додати новий стовпець до таблиці, виконайте такі дії:
- Натисніть на “+” в останньому стовпчику, після чого з’явиться меню для вибору типу нового стовпчика.
- Виберіть тип стовпця з меню.
Відповідний стовпець з обраним типом буде автоматично додано до таблиці. - За бажанням, ви можете змінити назву та тип стовпця в будь-який час.
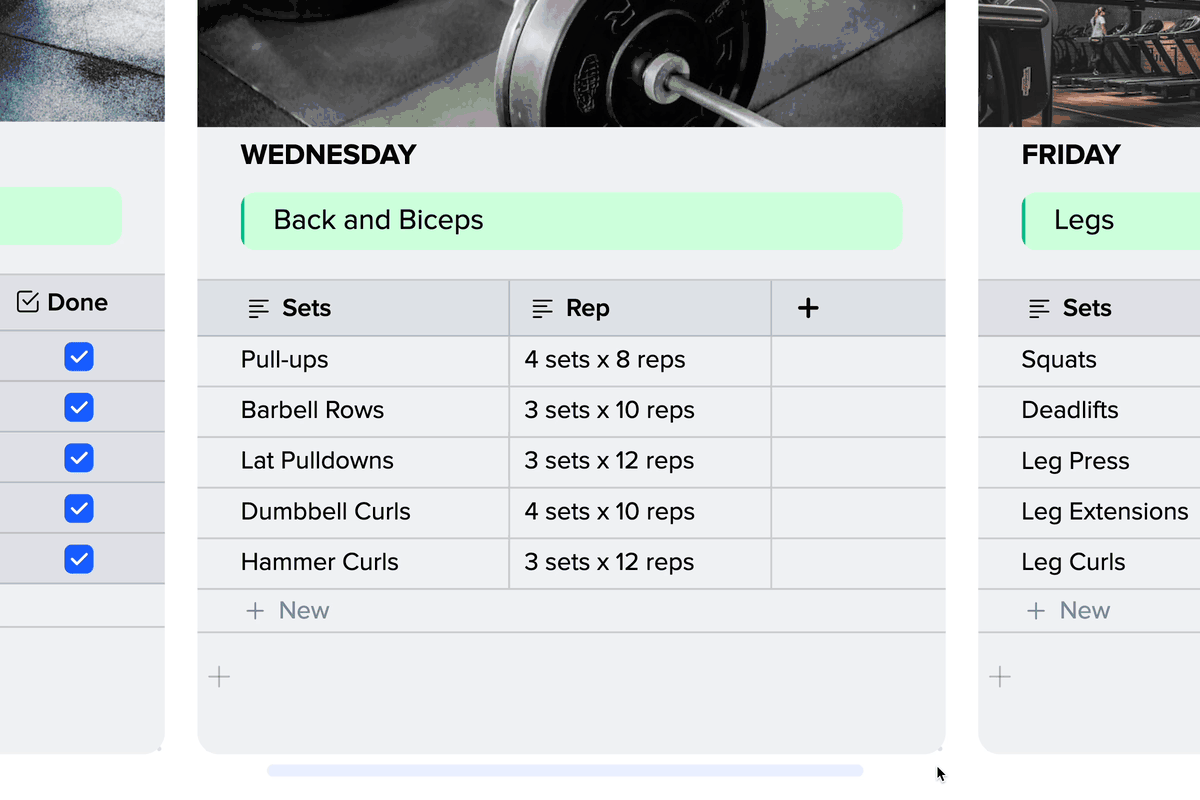
Щоб створити стовпчик ліворуч або праворуч від виділеного стовпчика, виконайте такі дії:
- Натисніть на заголовок вибраного стовпчика.
- Виберіть опцію “Вставити стовпець” у випадаючому меню.
- Виберіть позицію, куди ви хочете вставити стовпець – ліворуч або праворуч.
- Новий стовпець матиме той самий тип, що й стовпець, поруч з яким його було вставлено.
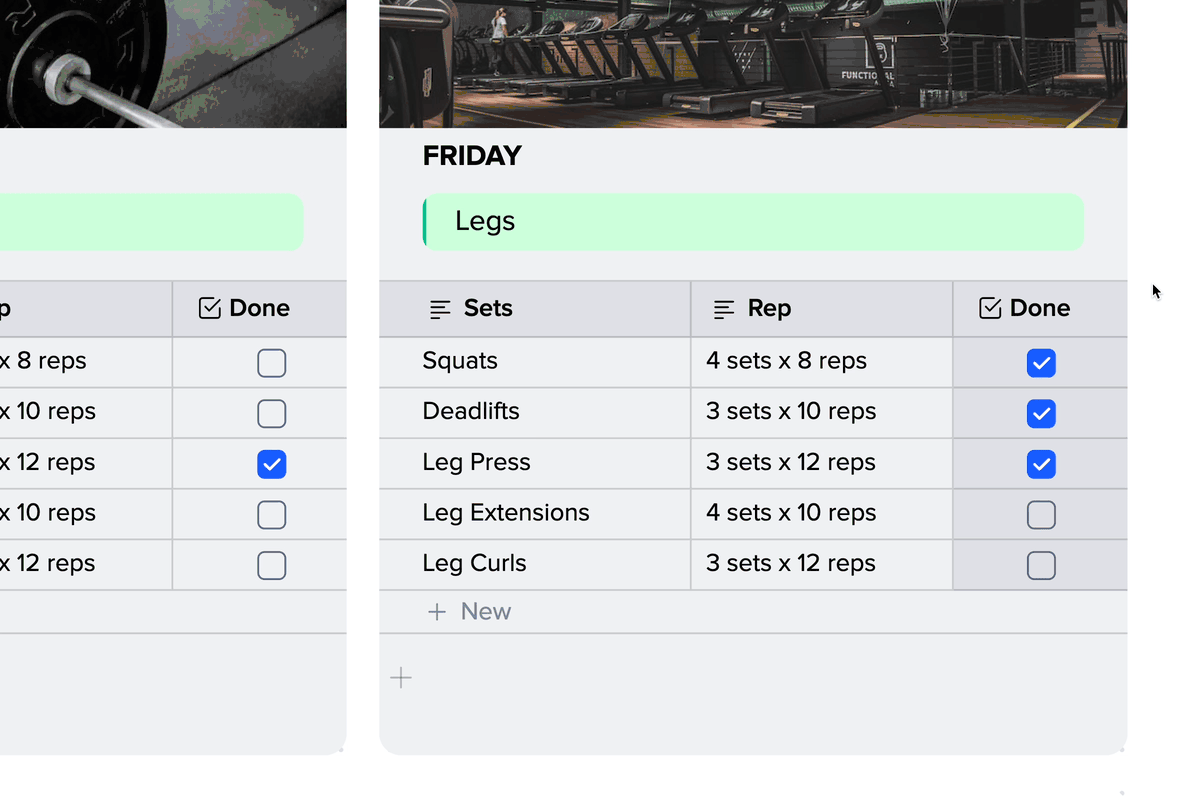
Щоб видалити стовпець з таблиці, виконайте такі дії:
- Натисніть на заголовок стовпця, який ви хочете видалити.
- Виберіть опцію “Видалити” у випадаючому меню.
Після цих дій відповідний стовпець буде успішно видалено з таблиці.
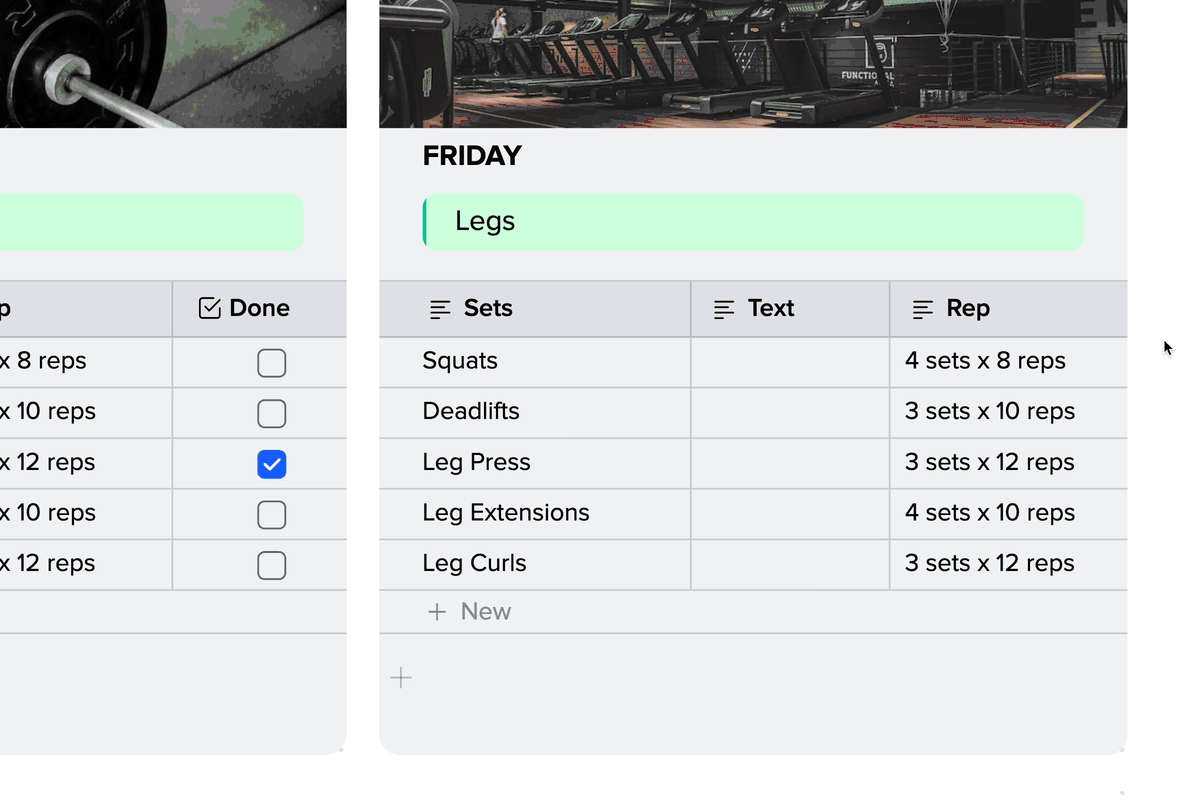
У таблицях можна переставляти стовпці для зручної організації інформації.
Для цього виконайте такі дії:
- Клацніть і утримуйте заголовок стовпця, який ви хочете перемістити на нову позицію в таблиці.
- Коли ви досягнете потрібної позиції для стовпчика, відпустіть кнопку миші, щоб закріпити його на новому місці.
Таким чином, ви можете легко переміщати стовпці всередині таблиці, підлаштовуючи їх розміщення під свої потреби та вподобання.
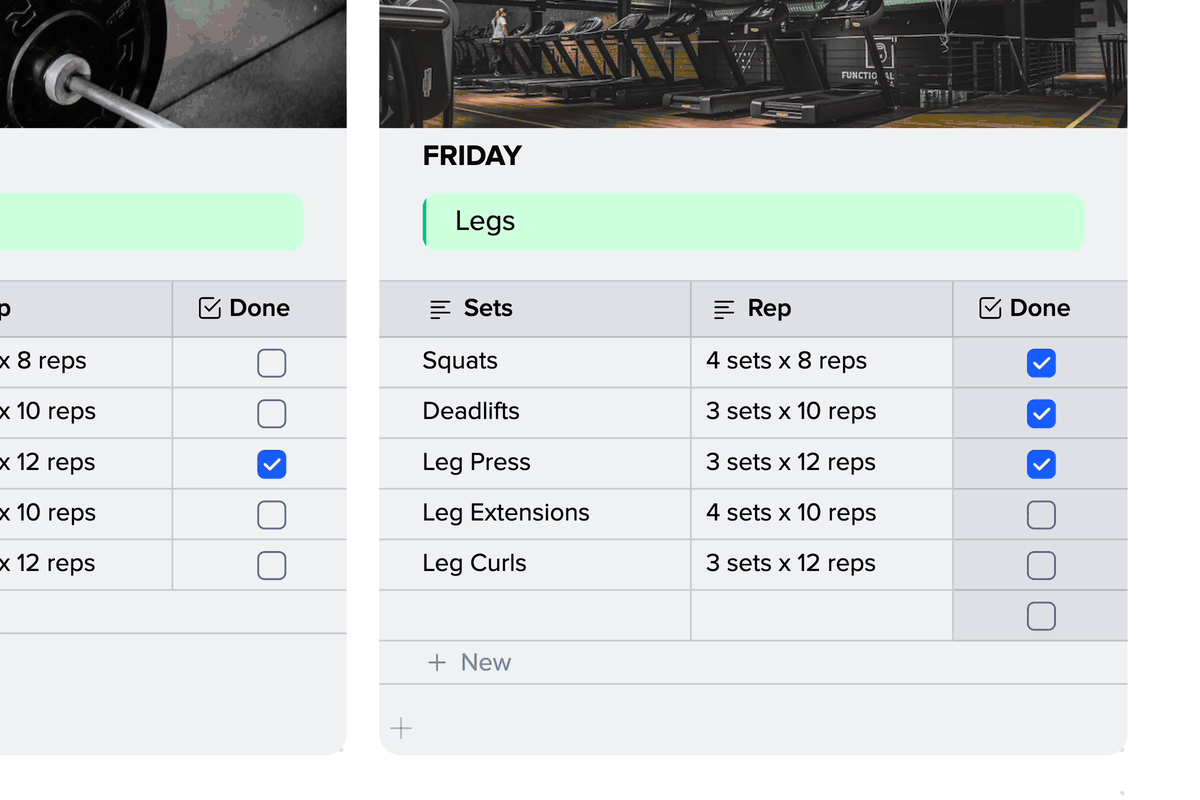
Додавання та видалення рядків у таблиці
Щоб додати новий рядок, ви можете скористатися одним з наступних способів:
- Клацніть на останньому рядку таблиці, зазвичай позначеному “+ новий”.
Після цього новий рядок буде автоматично додано під цим рядком. - Клацніть правою кнопкою миші на будь-якому рядку таблиці.
З’явиться контекстне меню, де ви можете вибрати опцію “Вставити новий рядок вище” або “Вставити новий рядок нижче”.
Виберіть відповідну опцію, і новий рядок буде вставлено відповідно до вашого вибору.
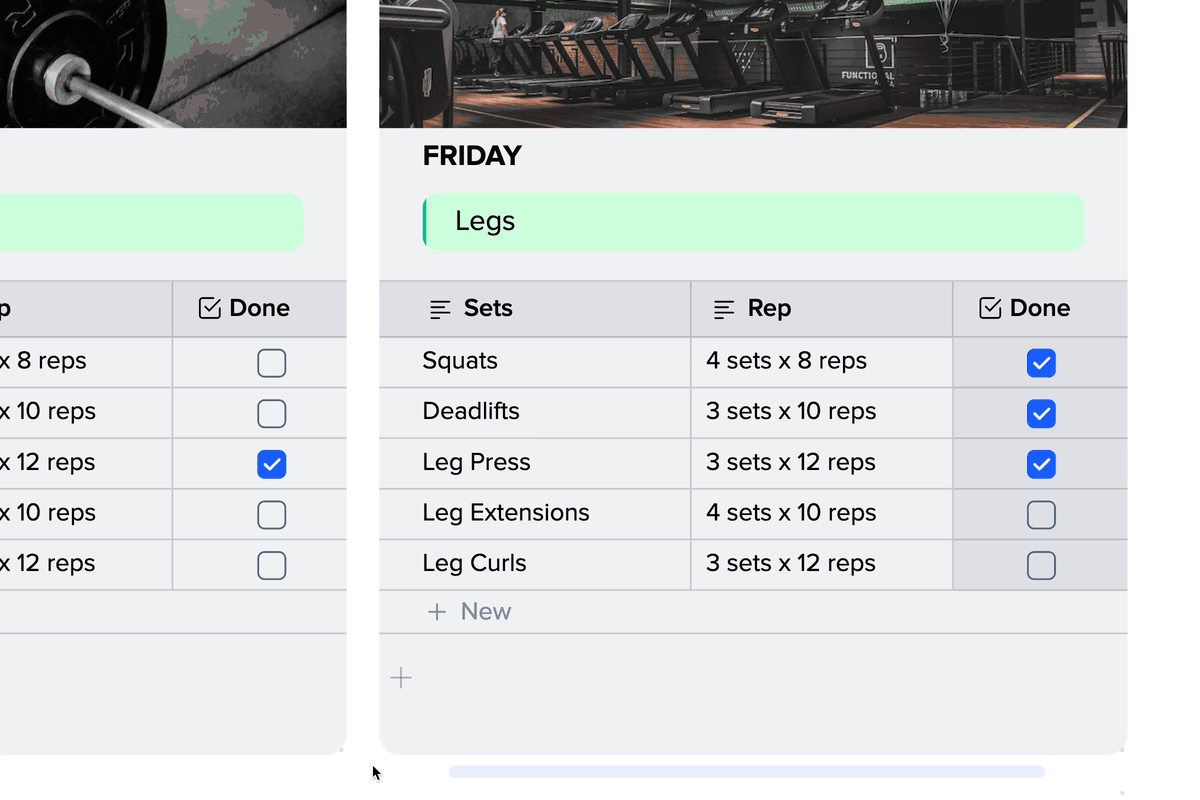
Щоб видалити рядок з таблиці, виконайте такі дії:
- Клацніть правою кнопкою миші на рядку, який ви хочете видалити.
- У контекстному меню виберіть пункт “Видалити” або “Видалити рядок”.
- Після цих дій відповідний рядок буде успішно видалено з таблиці.
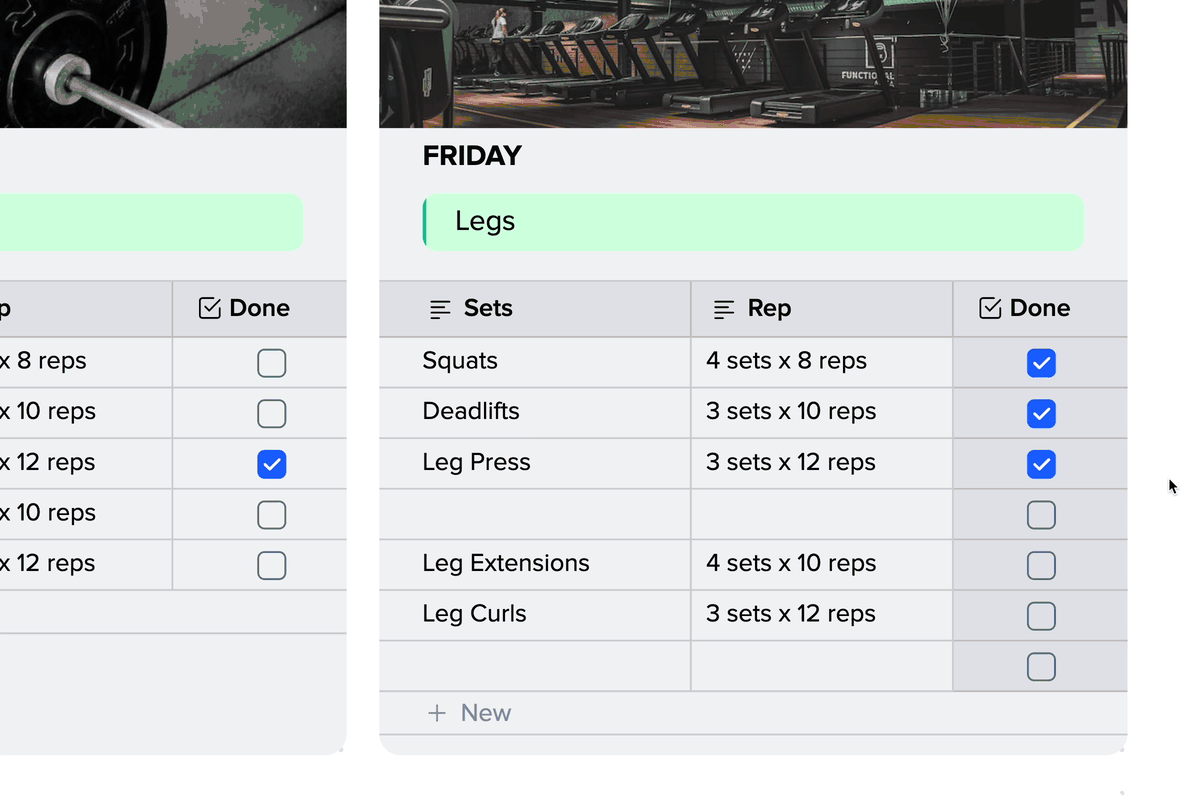
Ви можете переставляти рядки в таблицях для зручної організації інформації.
Для цього виконайте такі дії:
- Натисніть і утримуйте іконку на початку рядка, який ви хочете перемістити на нову позицію в таблиці.
- Коли ви досягнете потрібної позиції для рядка, відпустіть кнопку миші, щоб закріпити його на новому місці.
Таким чином, ви можете легко переміщати рядки в таблиці, налаштовуючи їх розміщення відповідно до ваших потреб та вподобань.
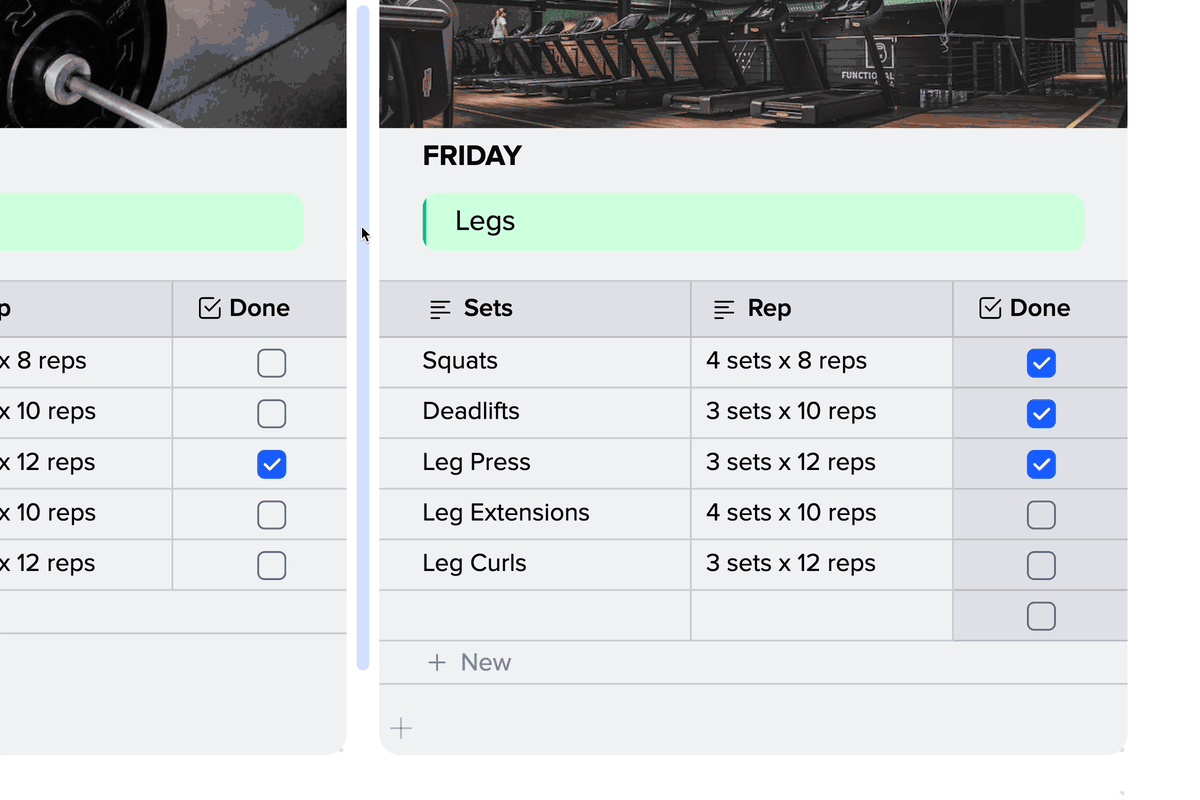
Налаштування таблиці
Приховати заголовки:
Ви можете вимкнути відображення заголовків стовпців.
Це приховає заголовки, але може ускладнити створення нових стовпців.
Рекомендується використовувати цю опцію лише після того, як ви організували необхідну кількість стовпців.
(Це можна налаштувати за допомогою меню блоку таблиці).
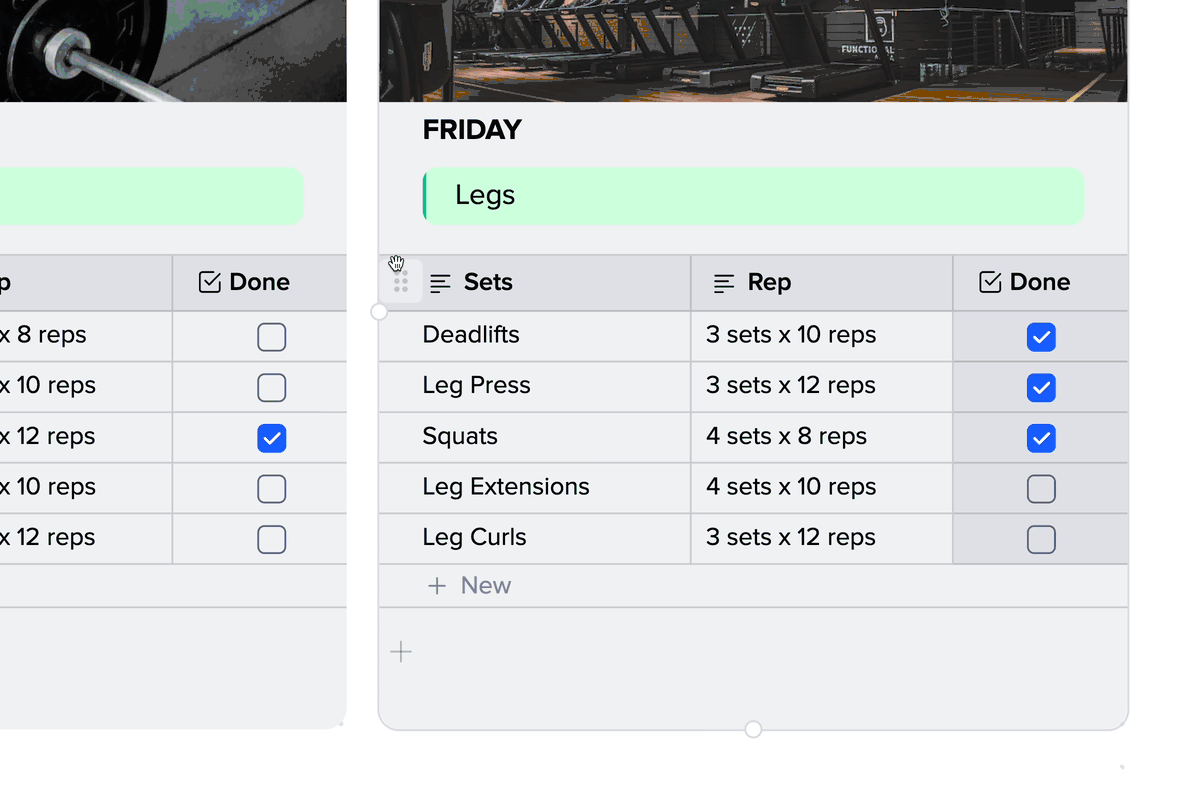
Приховати піктограми:
Ця опція приховує піктограми, що вказують на тип кожного стовпчика, розташовані поруч з їхніми заголовками.
(Це можна налаштувати з меню блоку таблиці).
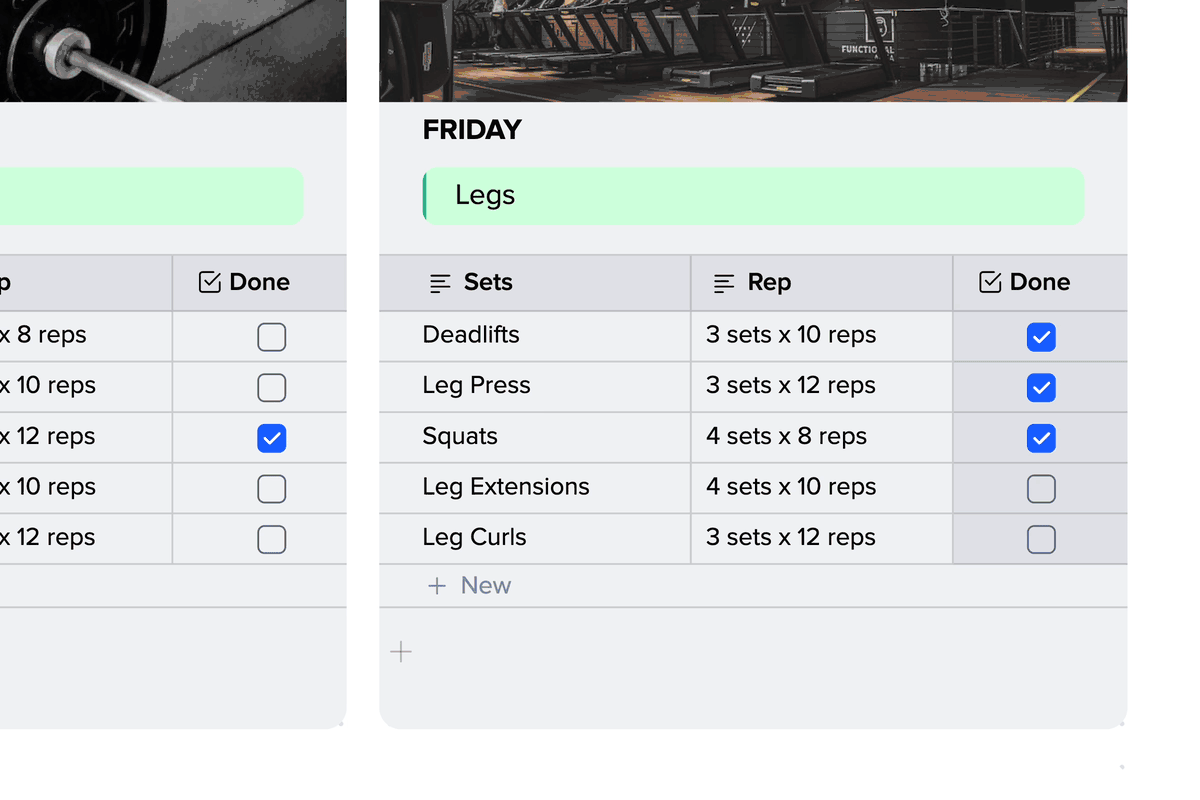
Ширина таблиці:
Виможете встановити ширину таблиці, залишивши її на всю ширину плитки або зменшивши її розмір.
(Це можна налаштувати з меню блоку таблиці).
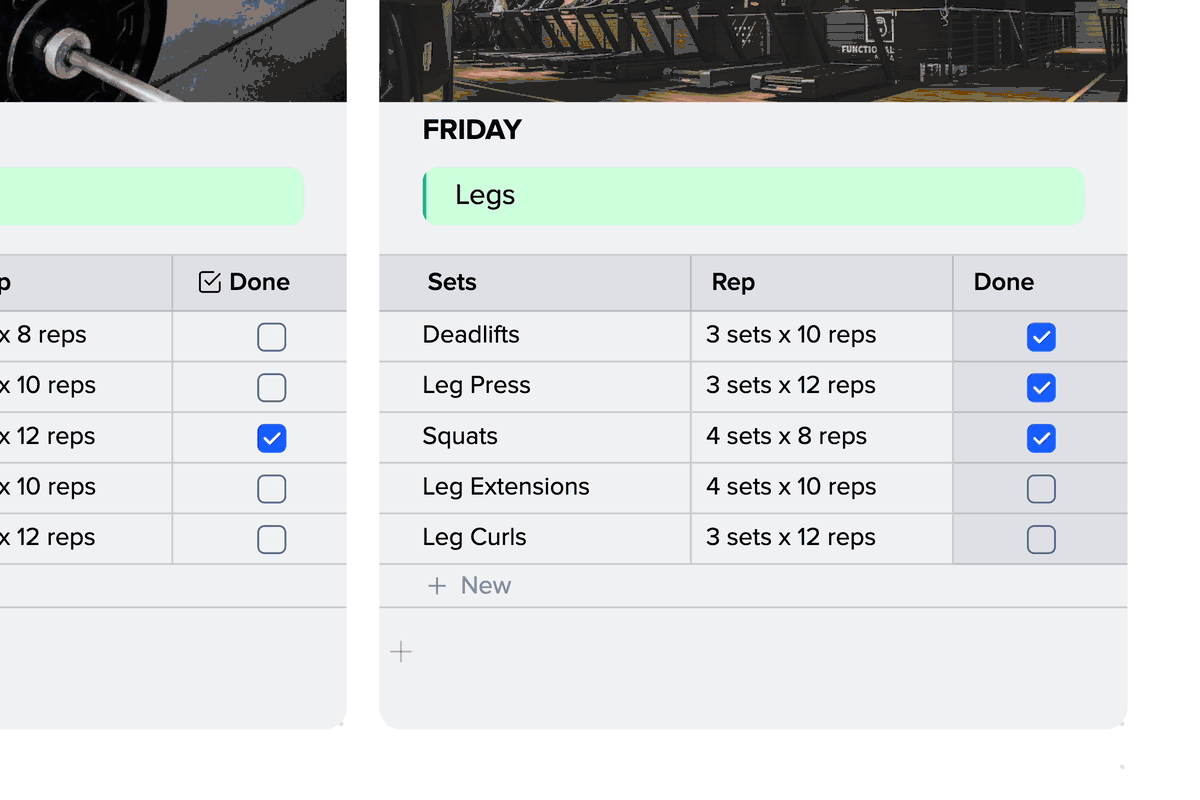
Виділення стовпця:
Клікнувшина заголовок стовпця, ви побачите меню, в якому можна вибрати опцію “Виділення стовпця”, що дозволяє зосередитися на важливій інформації лише в цьому стовпці.
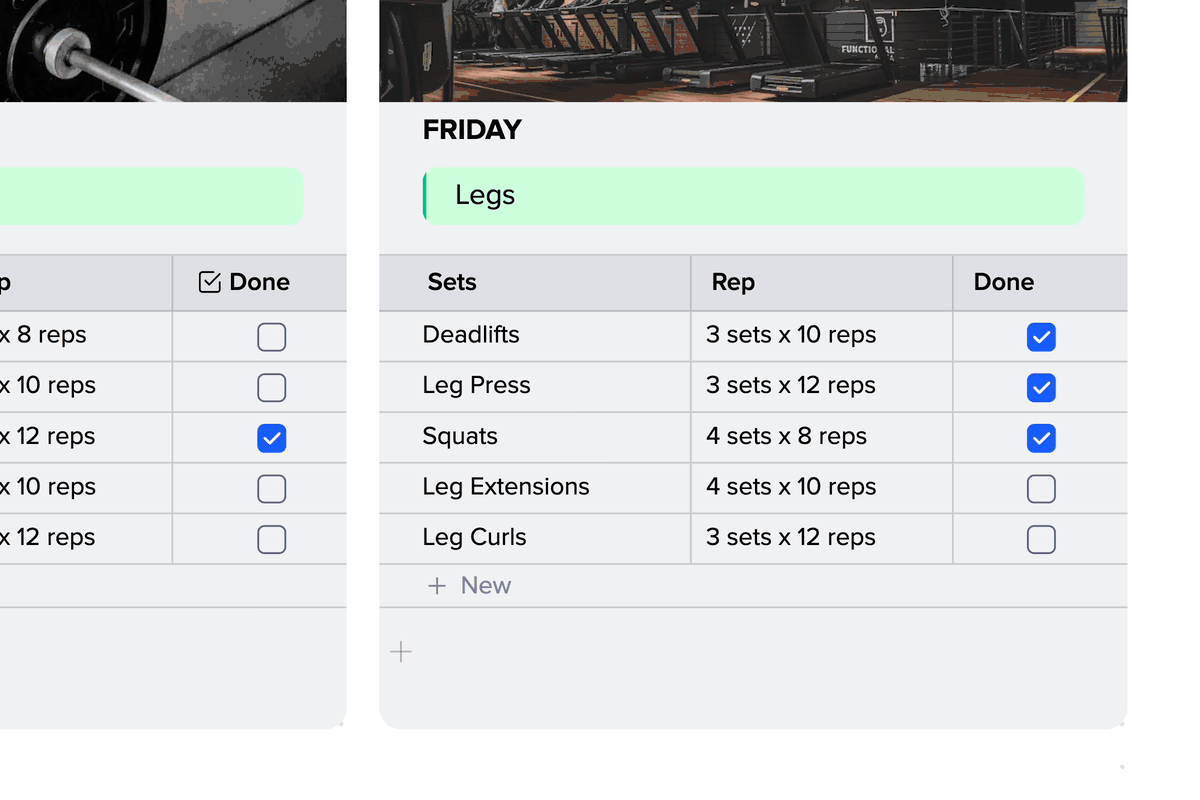
Ви також можете легко налаштувати ширину кожного стовпчика в таблиці.
Просто наведіть курсор на межу між двома стовпчиками і перетягніть їх, щоб змінити розмір стовпчика.
При зміні розміру текст у комірці автоматично підлаштується під новий розмір стовпця.
Це дозволяє зручно налаштувати ширину кожного стовпчика відповідно до вмісту та ваших уподобань.
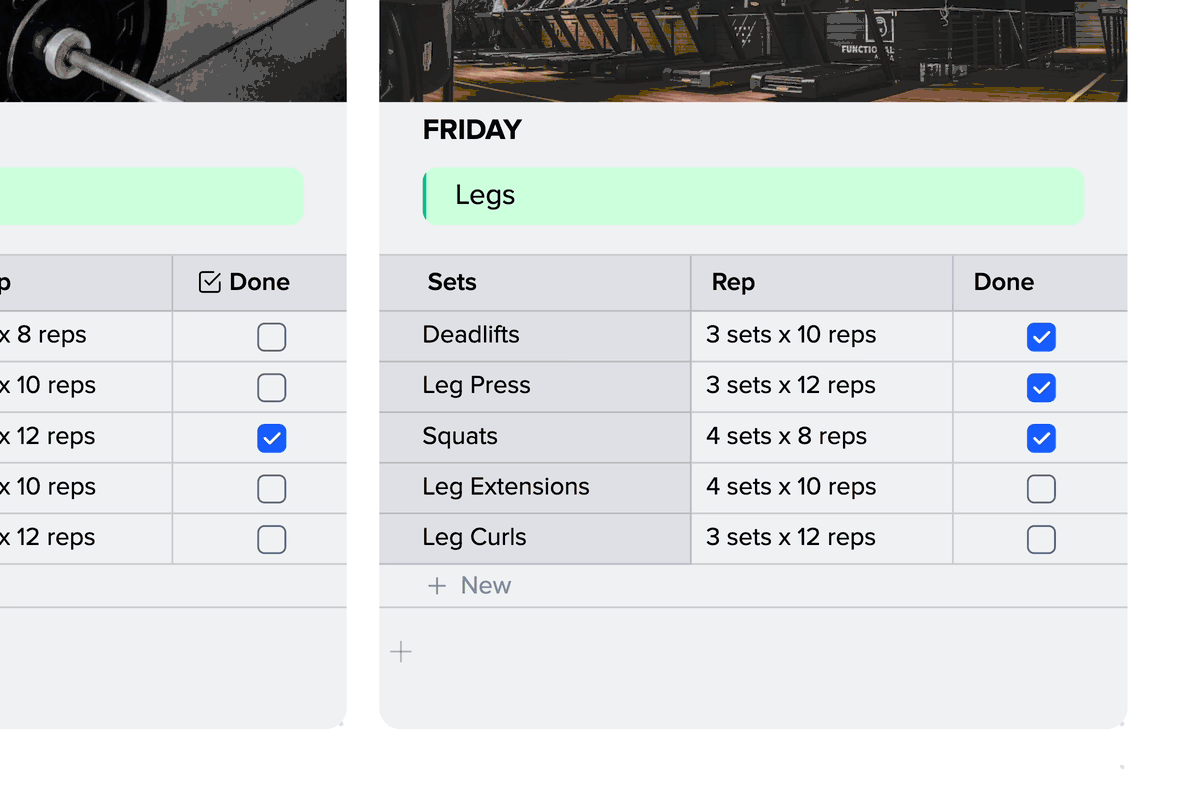
Горизонтальна прокрутка:
Виможете прокрутити таблицю по горизонталі, щоб краще візуалізувати вміст, якщо таблиця не вміщується на екрані.
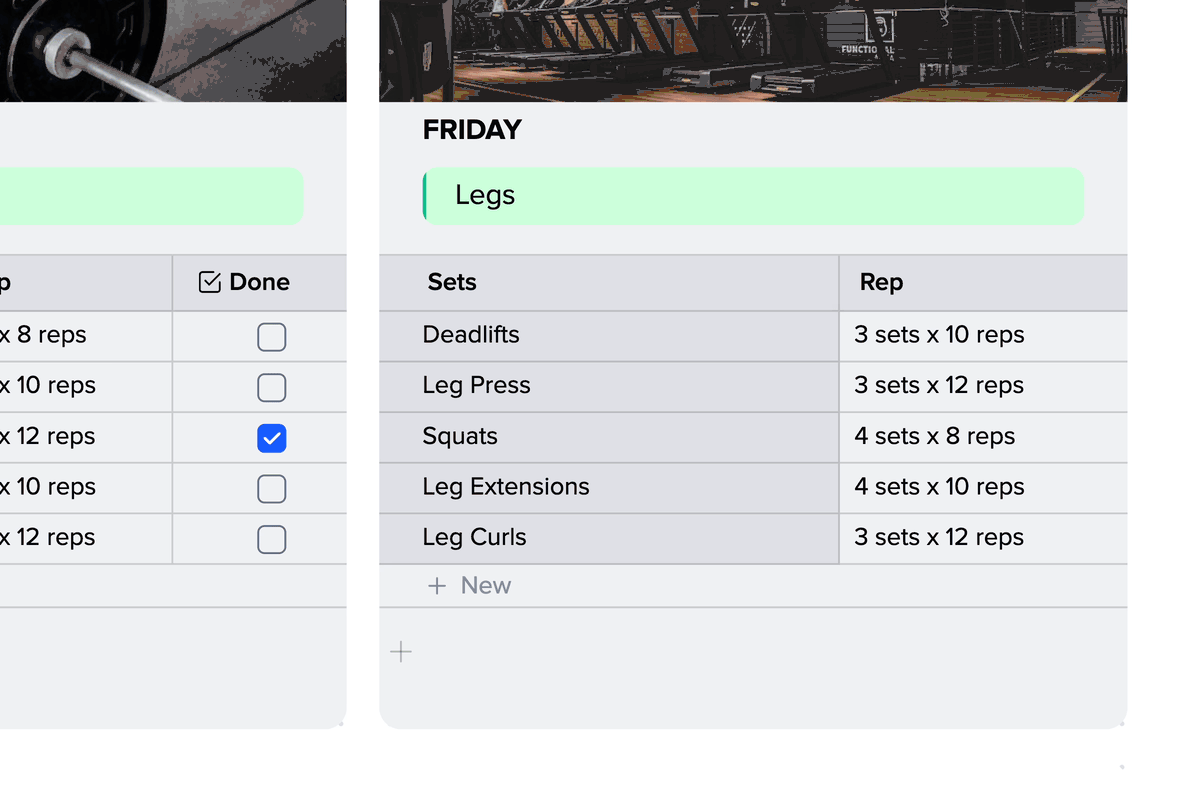
Використовуючи ці налаштування, ви можете зручно налаштовувати та відображати таблиці відповідно до ваших потреб.
Ось кілька шаблонів, які містять таблиці
- Ремонт будинку;
- Особисте, проекти та завдання;
- Інформаційна панель фрілансера;
- Робоче місце студента.
Приєднуйтесь до нашої спільноти та слідкуйте за оновленнями продуктів
Дізнайтеся більше про наші тарифні плани та доступні функції, відвідайте сторінку з цінами та оберіть найкращий варіант, що відповідає вашому робочому процесу.
Залишайтеся в курсі оновлень продукту xTiles за допомогою журналу змін.
Приєднуйтесь до спільноти xTiles на Slack та Discord, замість цього відвідайте канал Youtube та блог xTiles, а також слідкуйте за нами в соціальних мережах, щоб бути в курсі останніх новин, оновлень та чудового контенту!

