Types of media blocks
There are many different types of media blocks that can be added to xTiles tiles. Here’s a complete list of media content types.
- Images: Upload an image or add an image to your page;
- Video: Embed from YouTube;
- Audio: Upload your own recording;
- File: Upload any file to the page to save it right where you need it;
- Code: Add a code block in any language with formatting;
- Web bookmark: Add a preview of a URL to your page that can be clicked;
- Color: Add a color code to the block to be saved;
- Divider: Creates a thin gray line to separate text. Combination of keys “—” from an empty block.
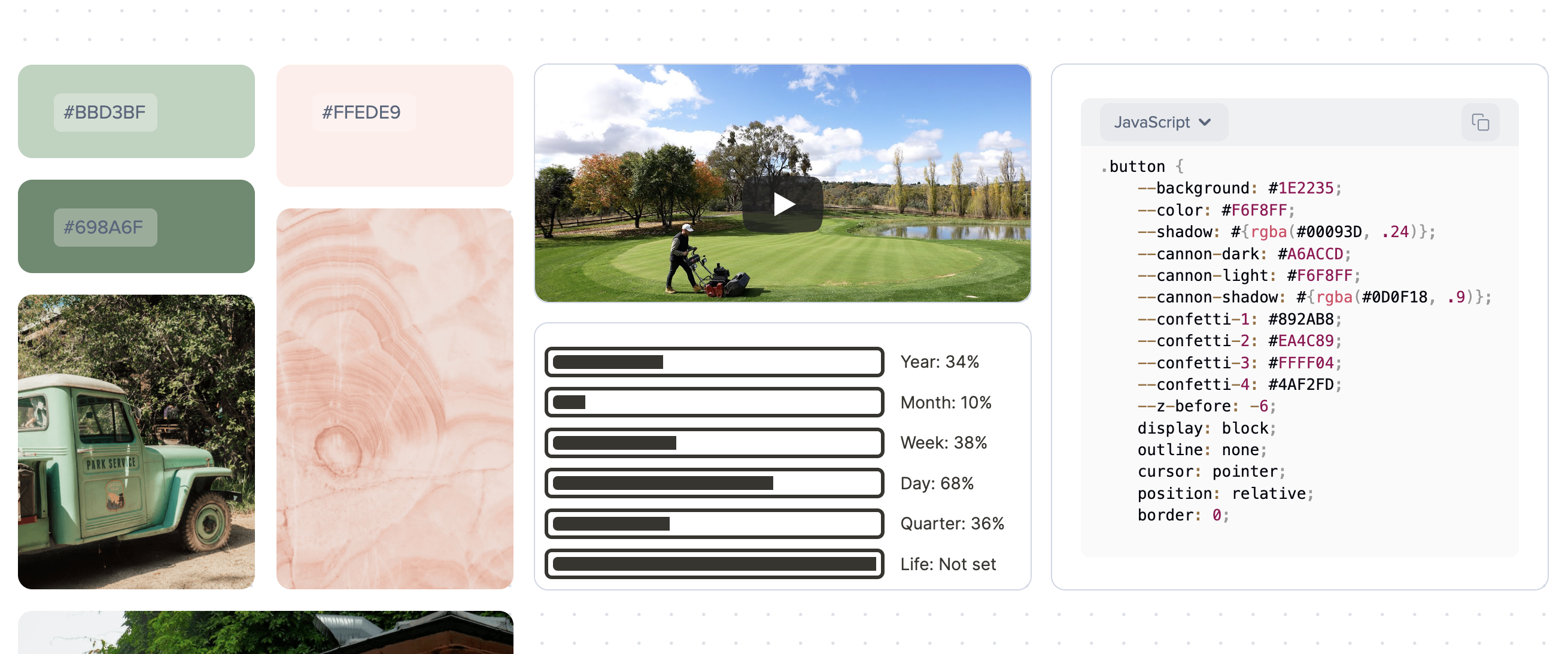
Embeds
You can embed content from many programs directly into xTiles:
- Google Drive: Embed Google documents, spreadsheets, presentations, and other files directly onto your xTiles page;
- CodePen: Add code snippets from CodePen to your page;
- Typeform: Embed surveys that users can fill out directly in xTiles;
- Amplitude: Add public dashboards;
- Widgets: Use Pomodoro timer, weather, sliders, time displays, forms, and much more;
- Embed PDF: Display fully loaded PDF files on your page.
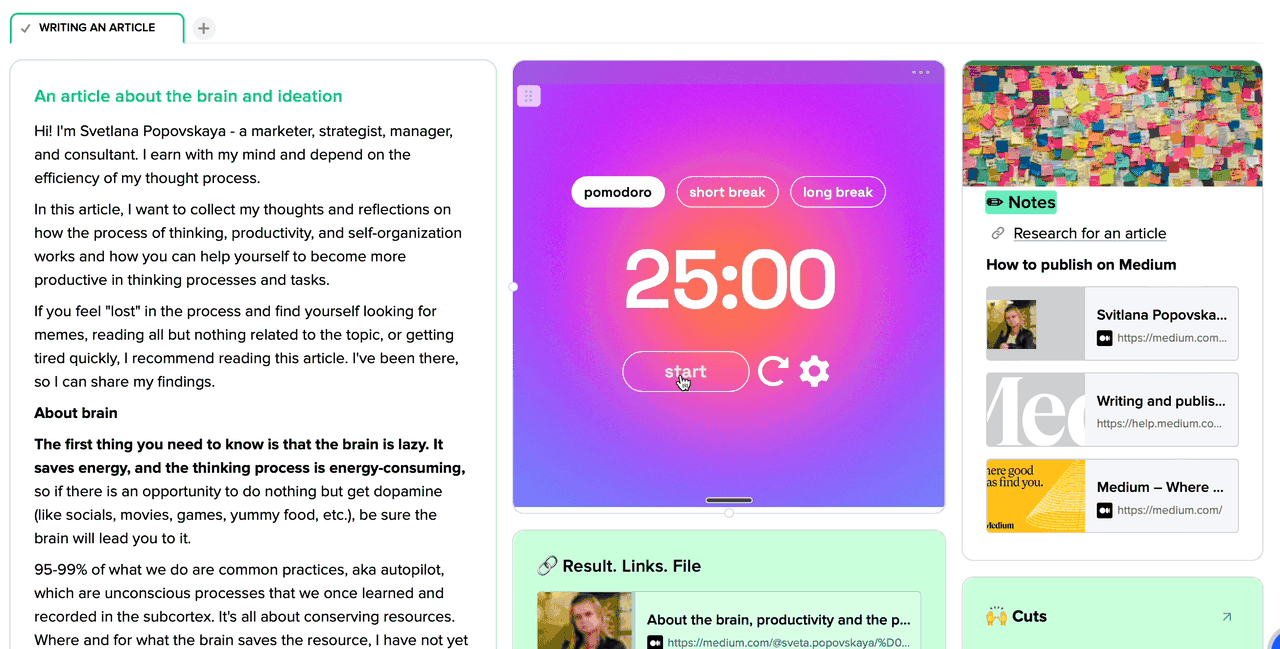
Images
xTiles makes adding, resizing, and organizing images in any configuration easy.
- Click the “+” that appears to the left of an empty block when you hover over it. Select Image and press enter. Or type /image and press enter;
- Both will create an image block in your tile. Click to upload an image from your computer, insert an image from elsewhere using its URL, or add a photo from Unsplash;
- You can also drag and drop images into xTiles!
Replace image
- You can replace an image with another one in the exact same size and position;
- Hover over the block and click on the block menu. Select Replace. A window will open where you can upload a new image from your computer or insert an image from elsewhere.
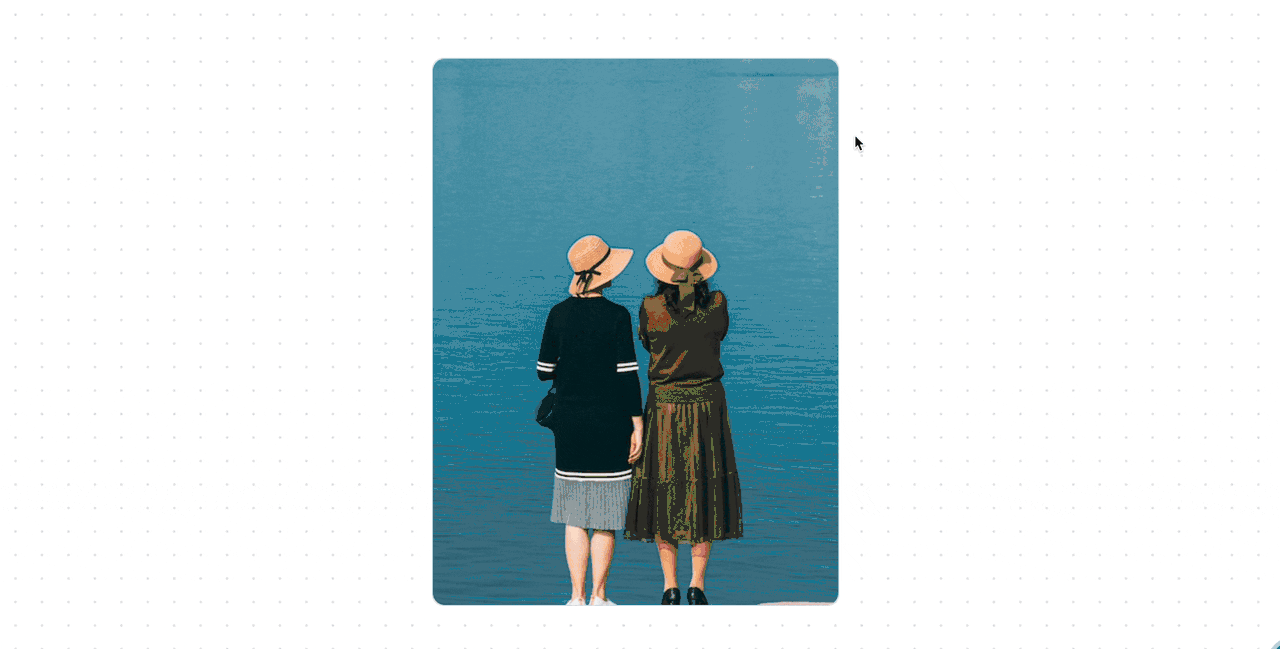
Files
Save your files in xTiles to easily store and share them. Create a file block anywhere on your page that will prompt you to upload a file from your computer or use a link to embed a file in your tile.
- Click on the “+” that appears to the left of an empty block when you hover over it. Select File and press enter. Or type /file and press enter;
- A pop-up window will appear with Upload options. Select the desired file and click Open;
- You can also drag files onto the xTiles page from your desktop or computer folders. xTiles will upload and securely save it for future access and download;
- Some file types, such as PDF files, can be embedded directly in xTiles, providing a preview of their content.
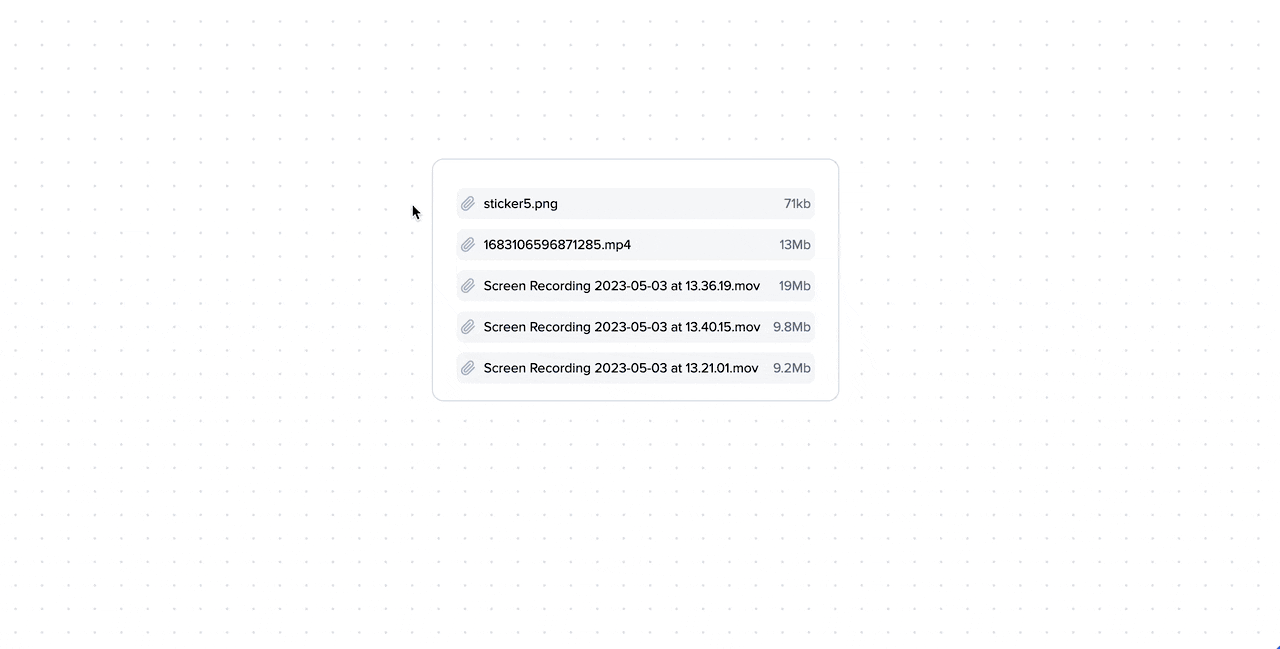
Videos
Anywhere on your xTiles page, you can add a YouTube video by using an embed link. There are several ways to do this:
- Click on the “+” sign that appears on the left of an empty block when you hover over it. Select “YouTube” and press enter. Alternatively, you can type “/youtube” and press enter;
- In the menu that appears, select “Insert Link” and paste the URL of the YouTube video you want to embed, then press “Insert Video”;
- As an alternative method, simply paste the YouTube video URL into an empty tile block.
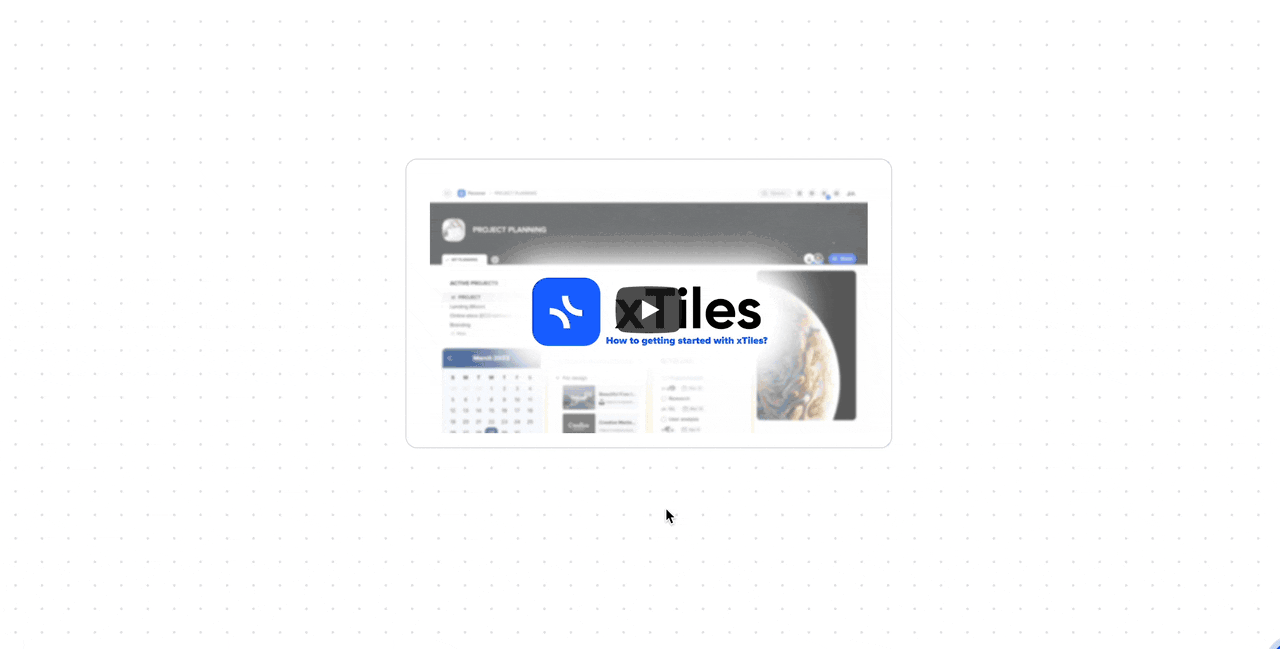
Audio
Anywhere on your xTiles page, you can add audio in most formats:
- Click the + that appears to the left of an empty block when you hover over it. Select Audio. You can also type /audio and press enter;
- A pop-up window with upload options will appear. Select the desired file and click Open;
- The player will be created and ready to play the audio.
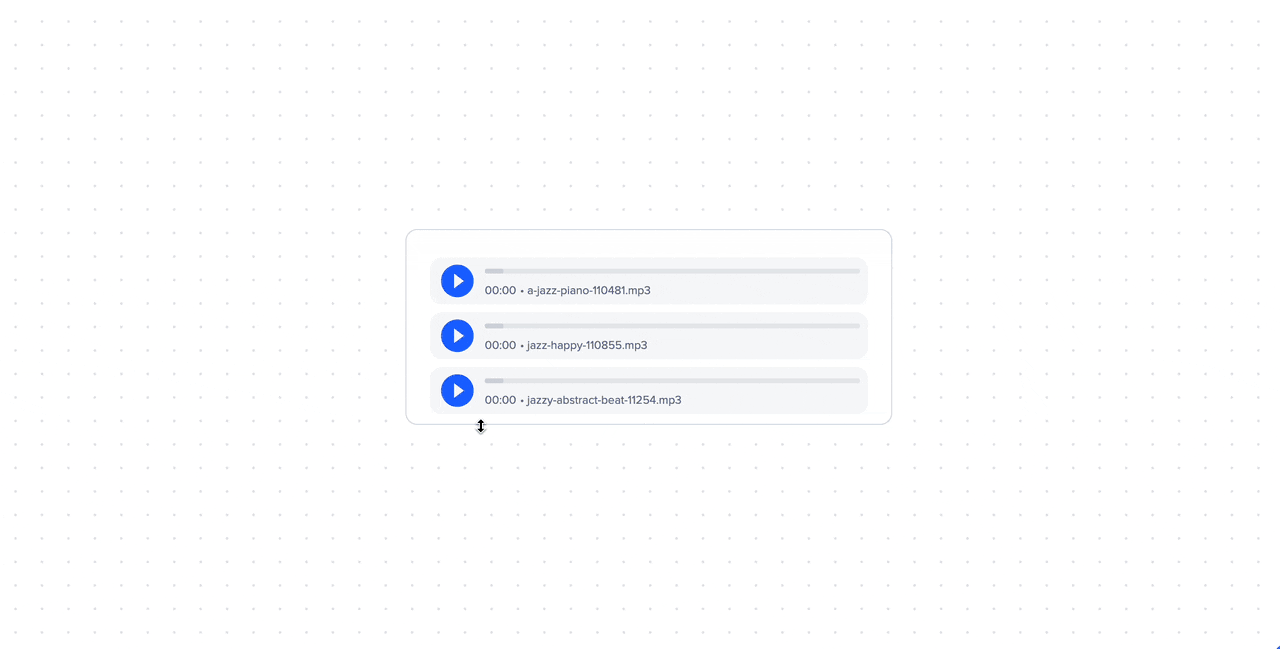
Bookmarks
There are several ways to add a bookmark to your page:
- Click the + icon that appears to the left of an empty block when you hover over it. Select bookmark and press enter;
- Type /bookmark and press enter;
- Each method will prompt you to enter a URL. Press enter, and your bookmark will appear.
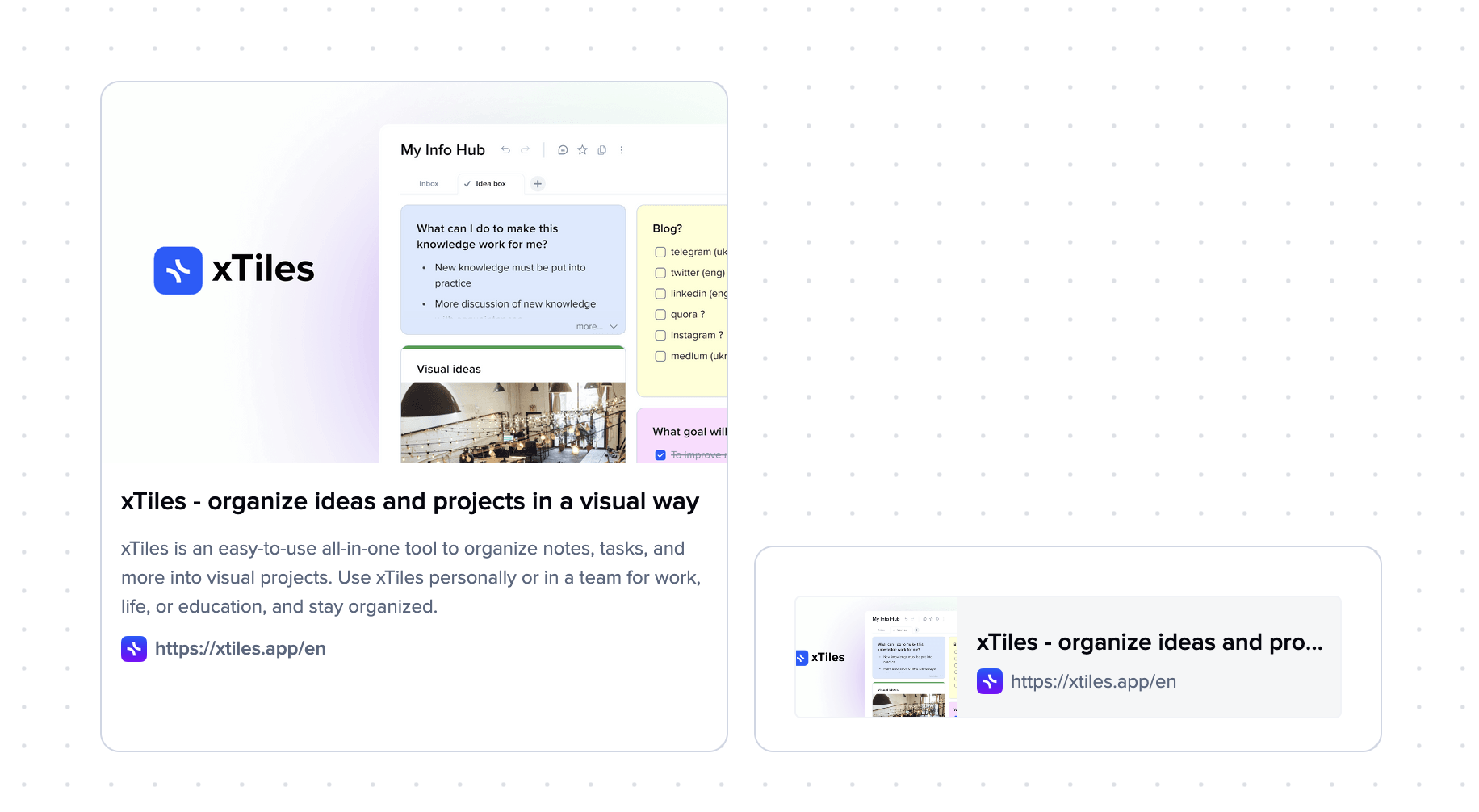
Change the view of the bookmark
You can choose one of 3 types of bookmarks view:
- As a card;
- As a bookmark;
- As a link.
You can change the view of the bookmark:
- Click on the block menu;
- Under the “Link Settings” inscription, choose the type of view;
- The view of your bookmark has changed.
Or you can do it in the other way:
- Click the button under the block menu – each click changes the appearance of the link;
- The view of your bookmark has changed.
Arrange & resize
- To arrange: use drag and drop to move media blocks around your xTiles page and even to other project pages.
- To resize: hover over the media block and open the menu by clicking on the icon. Click on one of the suggested sizes.
Align
- To change alignment within a tile: hover over the media block and open the menu by clicking on the icon. Click on one of the proposed alignment options.
- Choose left, center, or right alignment.
Download
To download an image or file, simply open the block menu and select 📥”Download”.
View full-width
You can view an image in full-width mode. Here’s how:
- Hover over the image and click the “Full screen” icon.
Replace
You can replace an image with another one in the exact same size and position:
- Hover over the block and click on the block menu;
- Select 🔁”Replace”;
- A window will open where you can upload a new image from your computer or insert an image from elsewhere.
Comment
You can add comments to text or any other content block in xTiles.
- Hover over any block – text, file, or media file.
- Click on the block menu;
- Select 💬”Comment”.
💡Note: You can type “@” and someone’s name to mention one of your project colleagues and draw their attention to a question, suggestion, or idea you have about this block.
Join our community and stay tuned for product updates
Learn more about our plans and available features, visit the pricing page and choose the best option that fits your workflow.
Stay updated on xTiles product updates with the changelog.
Join the xTiles community on Slack and Discord instead visit the Youtube channel and xTiles blog, and follow us on social media to stay informed about the latest news, updates, and great content!

